在当今的数字时代,无论是使用智能手机、平板电脑还是个人电脑,用户界面(UI)的便捷性和直观性变得尤为重要,退出键作为用户操作中不可或缺的一部分,其位置和功能设置直接影响着用户的体验,不同设备和操作系统对于退出键的设置位置和方式各不相同,本文将全面解析在各类设备上如何设置或调整退出键的位置和功能,旨在帮助用户更好地理解和操作其设备。
一、智能手机中的退出键设置
在智能手机上,尤其是Android系统,退出键通常以虚拟按键的形式出现在屏幕底部导航栏中,而iOS系统则通过“返回”手势实现类似功能。
Android系统:
- 大多数Android手机默认在屏幕底部有“返回”和“主页”等虚拟按键,如果需要调整这些按键的顺序或隐藏/显示这些按键,可以进入“设置” > “系统” > “系统导航方式”,在这里你可以选择不同的导航方式,如“经典导航栏”、“全面屏手势”等,并自定义按键布局。
- 某些定制化UI(如EMUI、MIUI等)可能提供了更多个性化选项,如调整按键透明度、大小等,通常在“主题”、“显示”或“导航”设置中可以找到。
iOS系统:
- iOS系统不提供传统的物理或虚拟“退出键”,而是采用从屏幕左侧边缘向内滑动的“返回”手势来模拟退出功能,虽然不能直接设置退出键的位置,但可以通过开启“辅助功能”中的“辅助触控”来添加一个虚拟的“主屏幕”按钮到屏幕上,模拟传统按键的体验。
- 前往“设置” > “辅助功能” > “触控”,开启“辅助触控”,然后自定义菜单以包括“主屏幕”按钮。
二、平板电脑的退出键设置
平板电脑的UI设计介于手机和电脑之间,其退出键的设置也根据操作系统而异。
Android平板:
- 类似于手机,Android平板也支持多种导航方式,在“设置” > “系统” > “系统导航”中可以调整虚拟按键的布局和透明度等,一些平板还支持将应用切换、任务管理等快捷方式添加到屏幕边缘或侧边栏中,以实现快速退出或切换。
iPadOS(原iOS为平板设计的版本):
- iPadOS同样采用从屏幕左侧边缘向内滑动的“返回”手势,但可以通过多任务视图快速切换应用,在屏幕底部向上滑动并暂停,即可唤出多任务视图,左右滑动可切换应用,虽然不能直接设置退出键的位置,但通过多任务视图可以轻松管理当前应用。
- 若需更直观的操作体验,可开启“辅助功能”中的“辅助触控”,为平板添加一个虚拟的“主屏幕”按钮。
三、个人电脑(Windows & macOS)的退出键设置
在个人电脑上,尤其是Windows和macOS系统,虽然不直接称为“退出键”,但有相应的快捷键和功能来管理窗口和应用程序的关闭。
Windows系统:
- 通常通过Alt+F4组合键关闭当前窗口或退出程序,Windows 10及更高版本支持任务视图(Win+Tab),通过该界面可以快速切换应用或关闭不需要的应用程序,对于传统桌面环境下的快捷方式图标,右键点击后选择“关闭”或“退出”选项即可。
- 若需调整或自定义快捷键,可进入“设置” > “轻松使用” > “键盘”,在这里可以找到并自定义快捷键设置。
macOS系统:
- macOS用户可以通过Command+W关闭当前文档窗口,Command+Q退出应用程序,若要管理多个窗口或应用,可以使用Command+Tab切换应用,或Command+Option+Esc打开“强制退出”窗口来关闭无响应的应用程序,虽然macOS不提供直接的退出键设置选项,但通过上述快捷键和菜单操作可实现相似的功能。
- 对于辅助功能的定制化需求,macOS提供了Accessibility(辅助功能)设置,其中可以找到各种增强用户体验的选项和快捷键配置。
无论是智能手机、平板电脑还是个人电脑,不同设备和操作系统对于退出键的设置和操作方式各有不同,了解并掌握这些设置不仅能帮助用户更高效地管理应用和窗口,还能提升整体使用体验,无论是通过虚拟按键、手势操作还是快捷键,合理利用这些工具能够使数字生活更加顺畅无阻,希望本文能帮助读者更好地理解和操作其设备上的退出键设置。
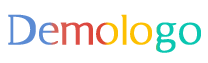
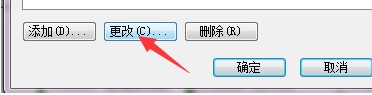
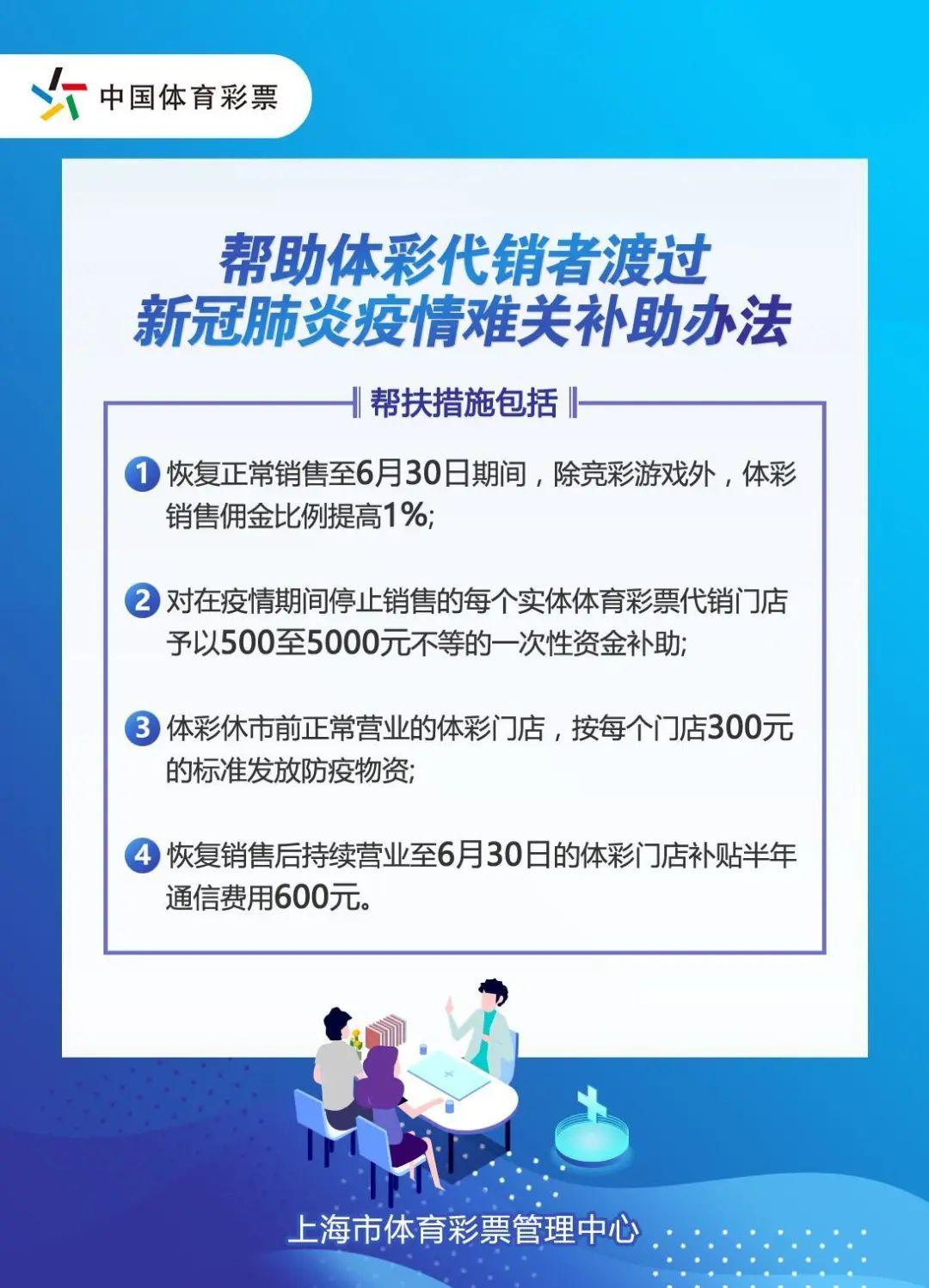



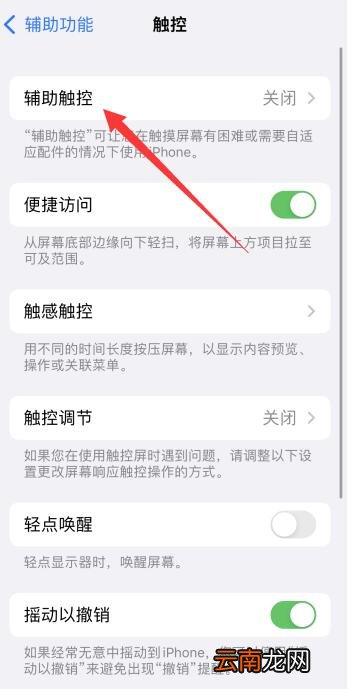
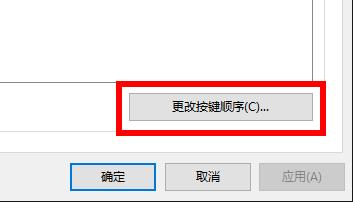
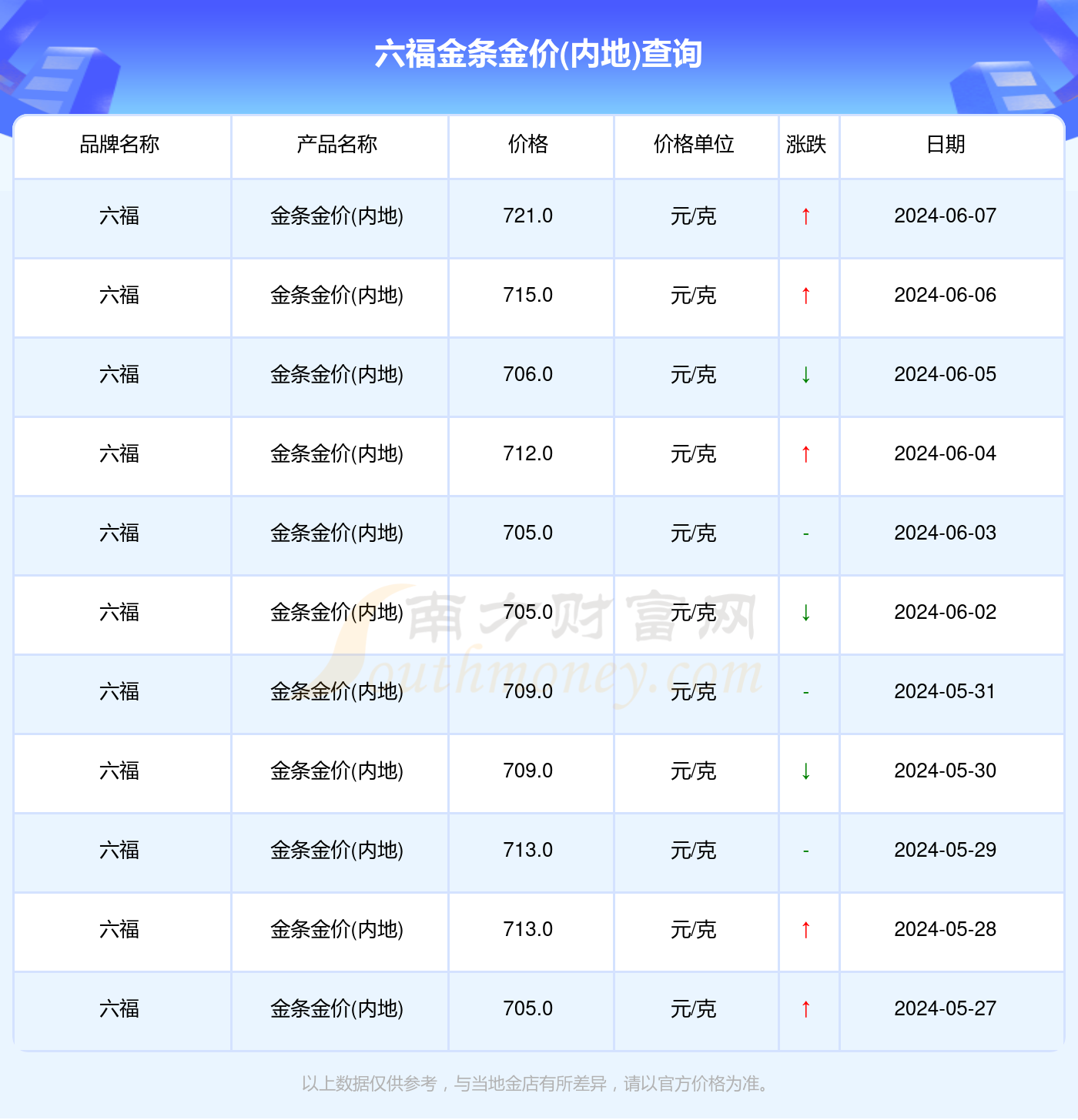

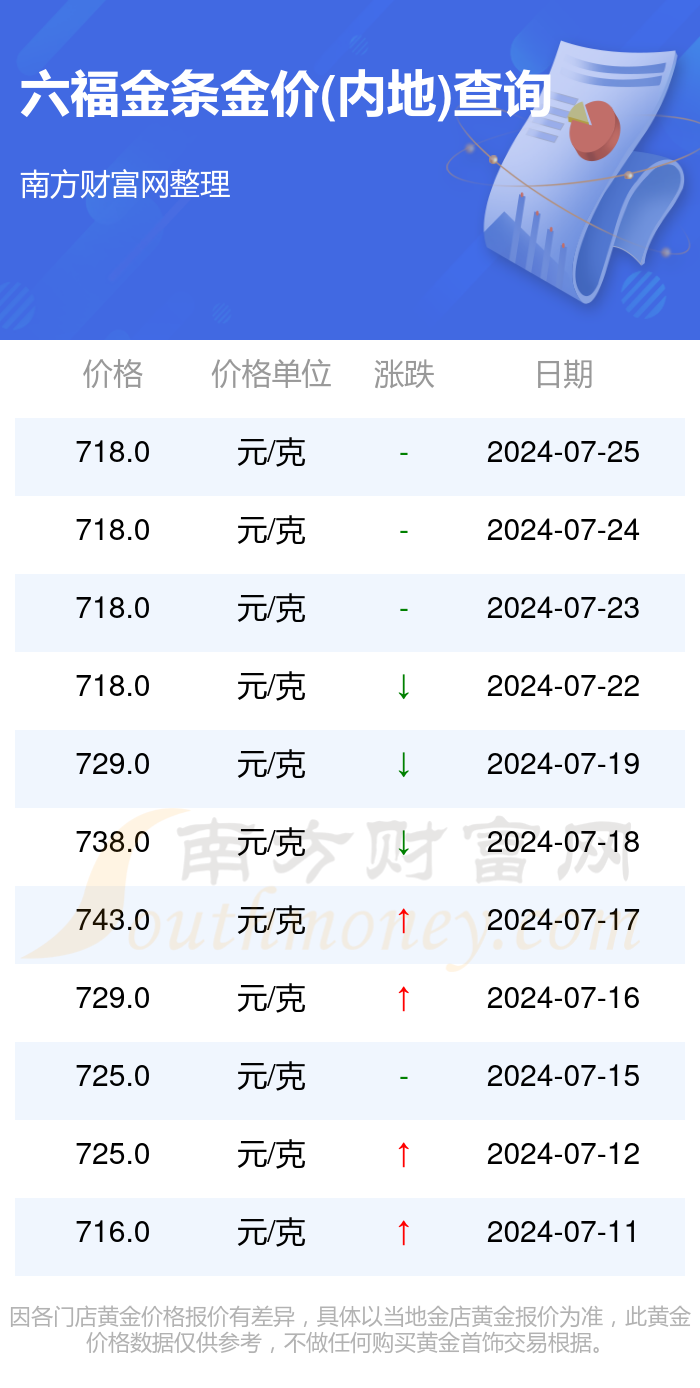



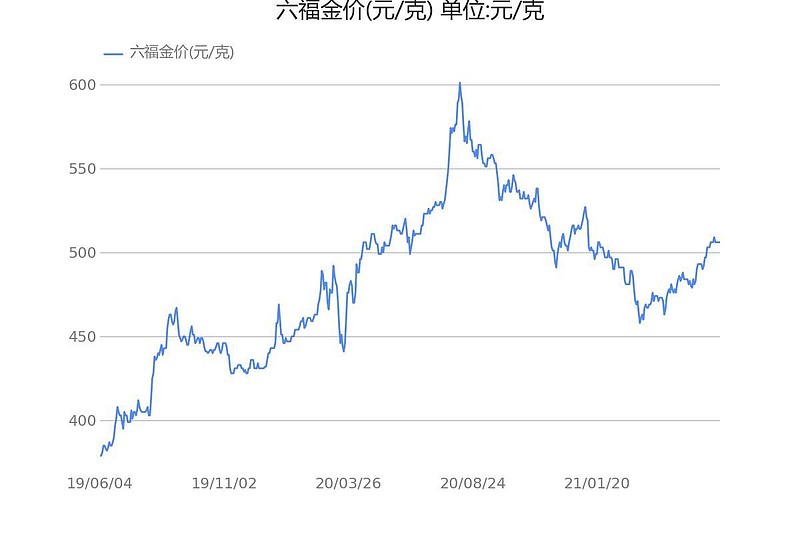

 京公网安备11000000000001号
京公网安备11000000000001号 京ICP备11000001号
京ICP备11000001号
还没有评论,来说两句吧...